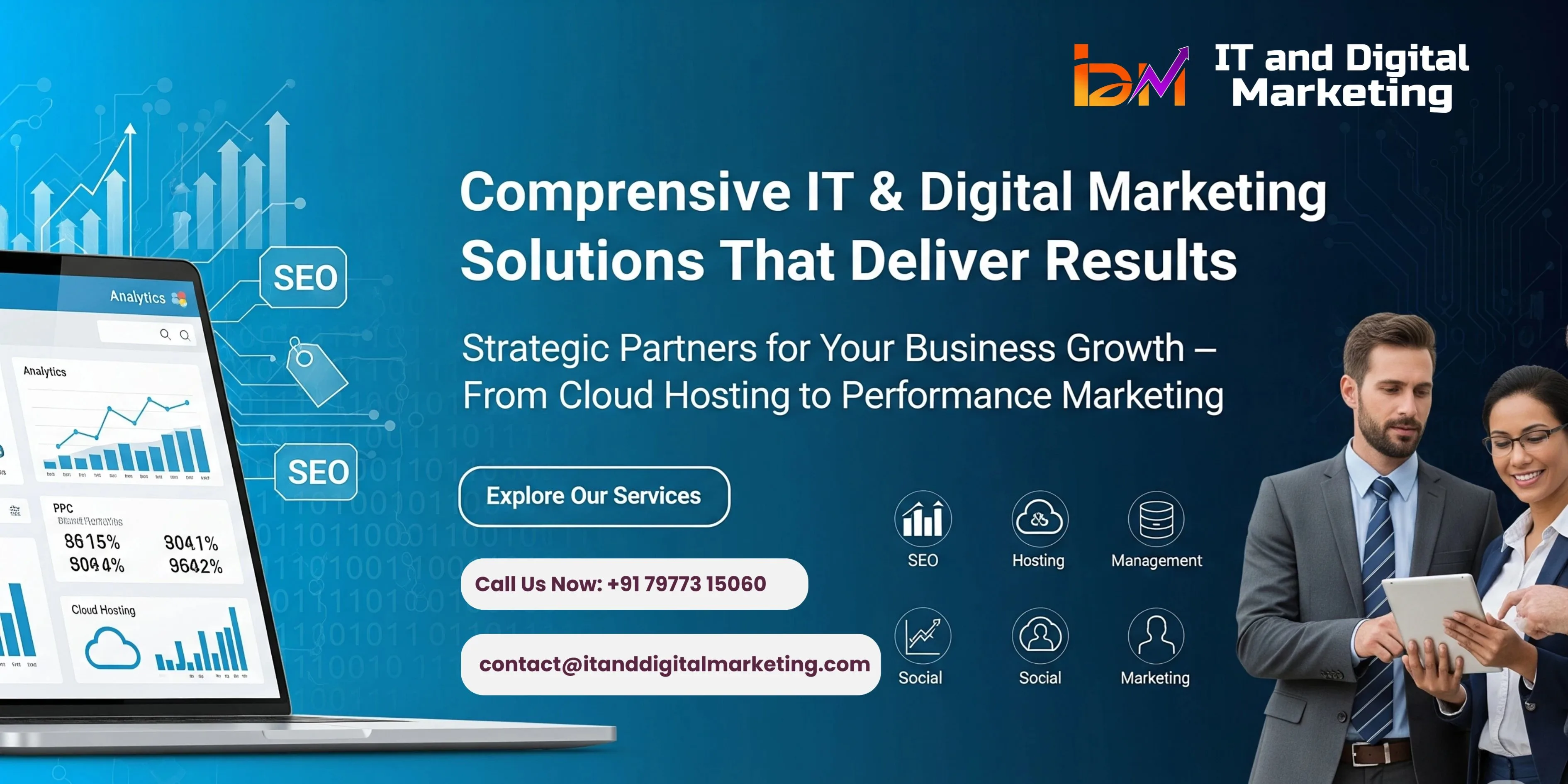Installing Node.js (Windows, macOS, Linux)
How to Install Node.js on Windows, macOS, and Linux
Node.js is a JavaScript runtime built on Chrome's V8 JavaScript engine. It allows you to execute JavaScript on the server-side, making it essential for backend development. Below are detailed instructions for installing Node.js on Windows, macOS, and Linux, with examples and expected output.
1. Installing Node.js on Windows
Step 1: Download the Node.js Installer
- Go to the official Node.js website: Node.js Downloads.
- Download the Windows Installer (.msi) for your system (either the LTS or Current version).
Step 2: Install Node.js
- Run the downloaded
.msiinstaller. - Follow the installation wizard:
- Accept the license agreement.
- Choose the installation path.
- Install Node.js, which includes npm (Node Package Manager).
Step 3: Verify Installation
-
Open the Command Prompt.
-
Run the following commands to verify the installation:
node -v npm -v
Expected Output:
- The version number of Node.js (e.g.,
v18.16.0) - The version number of npm (e.g.,
9.5.1)
Example: Creating a Simple Node.js Application
-
Create a new directory for your project:
mkdir my-node-app cd my-node-app -
Create a file named
app.jswith the following content:console.log("Hello, Node.js!"); -
Run the application:
node app.js
Expected Output:
Hello, Node.js!
2. Installing Node.js on macOS
Step 1: Using Homebrew
-
Install Homebrew if you haven't already:
/bin/bash -c "$(curl -fsSL https://raw.githubusercontent.com/Homebrew/install/HEAD/install.sh)" -
Install Node.js using Homebrew:
brew install node
Step 2: Verify Installation
-
Open Terminal.
-
Run the following commands to verify the installation:
node -v npm -v
Expected Output:
- The version number of Node.js (e.g.,
v18.16.0) - The version number of npm (e.g.,
9.5.1)
Example: Creating a Simple Node.js Application
-
Create a new directory for your project:
mkdir my-node-app cd my-node-app -
Create a file named
app.jswith the following content:console.log("Hello, Node.js!"); -
Run the application:
node app.js
Expected Output:
Hello, Node.js!
3. Installing Node.js on Linux
Step 1: Using Node Version Manager (nvm)
-
Install
nvm(Node Version Manager) using the following commands:curl -o- https://raw.githubusercontent.com/nvm-sh/nvm/v0.39.3/install.sh | bashThen, add the following to your
.bashrc,.zshrc, or.profilefile:export NVM_DIR="$HOME/.nvm" [ -s "$NVM_DIR/nvm.sh" ] && \. "$NVM_DIR/nvm.sh"Source the file to apply the changes:
source ~/.bashrc -
Install Node.js using
nvm:nvm install node
Step 2: Verify Installation
-
Open Terminal.
-
Run the following commands to verify the installation:
node -v npm -v
Expected Output:
- The version number of Node.js (e.g.,
v18.16.0) - The version number of npm (e.g.,
9.5.1)
Example: Creating a Simple Node.js Application
-
Create a new directory for your project:
mkdir my-node-app cd my-node-app -
Create a file named
app.jswith the following content:console.log("Hello, Node.js!"); -
Run the application:
node app.js
Expected Output:
Hello, Node.js!
Conclusion
You now have Node.js installed on your Windows, macOS, or Linux system. Whether you're starting with a simple script or building complex applications, Node.js provides a powerful environment for JavaScript on the server-side.
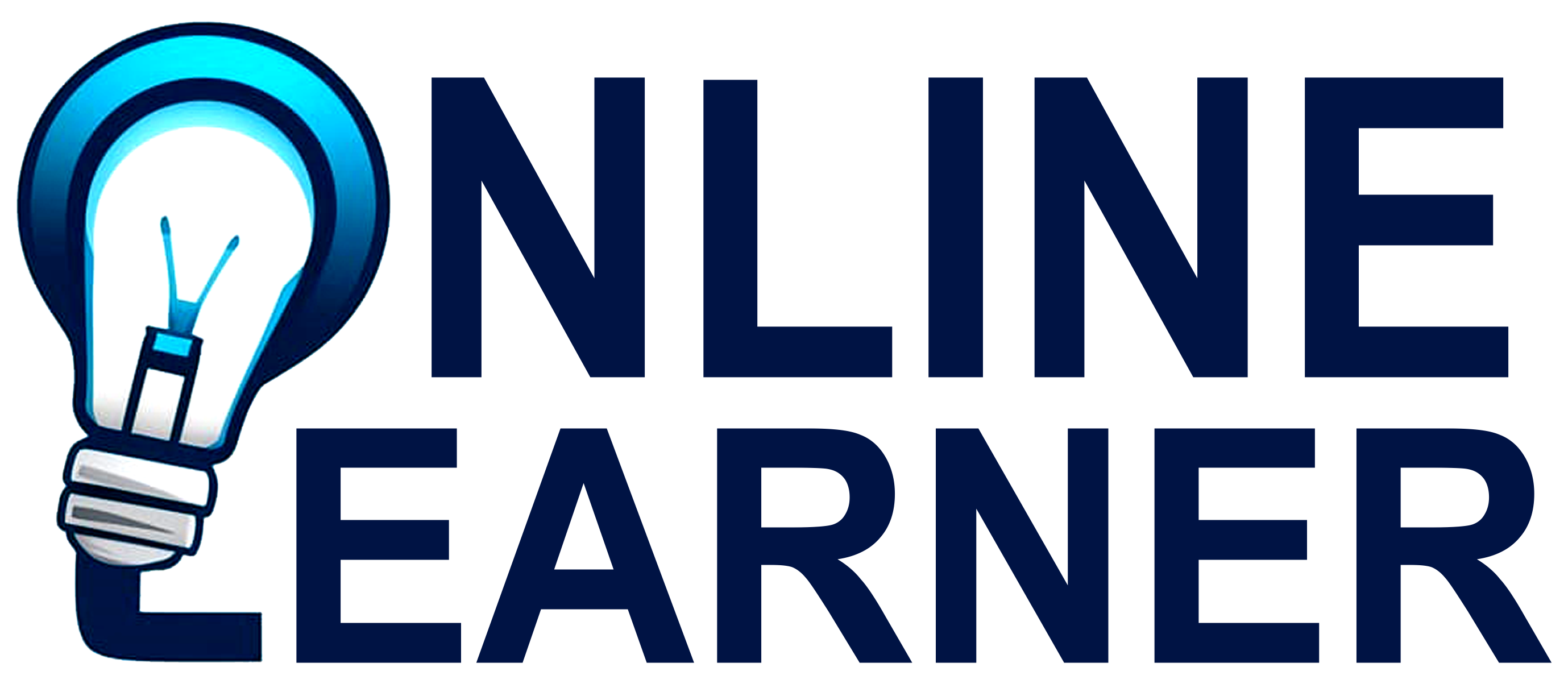
At Online Learner, we're on a mission to ignite a passion for learning and empower individuals to reach their full potential. Founded by a team of dedicated educators and industry experts, our platform is designed to provide accessible and engaging educational resources for learners of all ages and backgrounds.
Terms Disclaimer About Us Contact Us
Copyright 2023-2025 © All rights reserved.