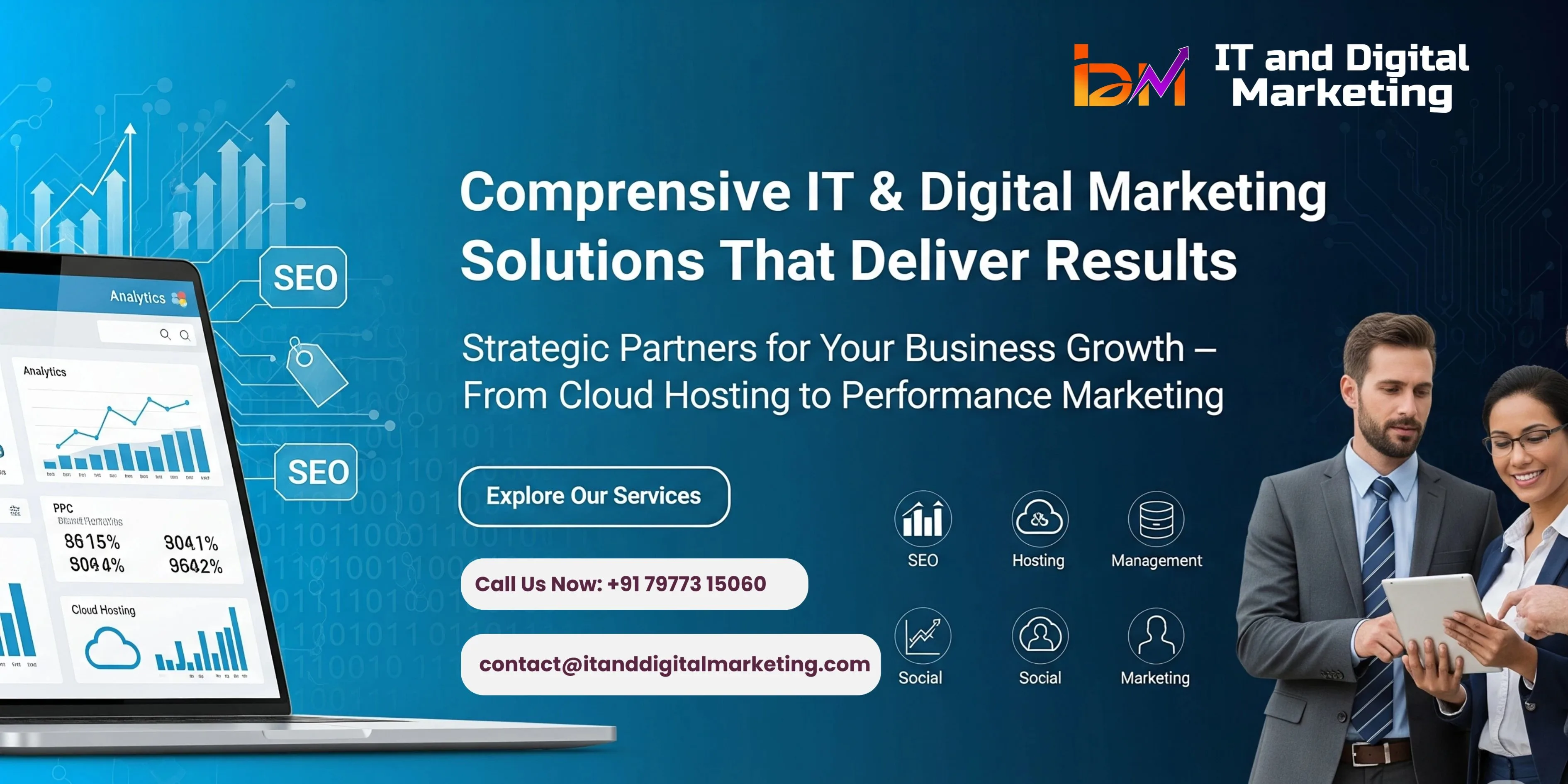Understanding Git Conflicts
Understanding and resolving conflicts in Git is an essential skill for working collaboratively on code. Here’s a detailed explanation of both concepts:
Understanding Git Conflicts
1. What is a Conflict? A conflict in Git occurs when changes from different branches or commits cannot be automatically merged by Git. This usually happens when changes affect the same lines of a file or the same file in incompatible ways.
2. Types of Conflicts:
- Content Conflicts: When two branches modify the same lines in a file, Git can't decide which changes to keep.
- Deletion Conflicts: When one branch deletes a file that another branch is still modifying.
- Merge Conflicts: Occur during a merge operation when changes from different branches overlap.
3. How Conflicts Arise:
- Merging Branches: When you attempt to merge branches, Git tries to combine changes. If it can't determine how to integrate changes, it will flag conflicts.
- Rebasing: When you rebase a branch onto another, conflicts can arise if changes are incompatible.
- Pulling Changes: When pulling changes from a remote repository, if the changes in your local branch and the remote branch conflict, you'll encounter conflicts.
Resolving Git Conflicts
1. Identifying Conflicts:
- Git will notify you of conflicts with messages in the terminal.
- Conflicted files will be marked as having unmerged paths.
2. Conflict Markers in Files:
- Conflicted files will contain special markers that Git uses to show the conflicting changes:
<<<<<<< HEAD Your changes ======= Changes from the branch being merged >>>>>>> branch-name - You need to edit the file to resolve the conflict by deciding which changes to keep or combining them manually.
3. Steps to Resolve Conflicts:
- Open the Conflicted File: Look for the conflict markers and determine how to resolve them.
- Edit the File: Remove the conflict markers and make the necessary changes. You can choose to keep your changes, the changes from the other branch, or a combination of both.
- Mark the Conflict as Resolved: After editing the file, mark the conflict as resolved using:
git add <file> - Commit the Changes: Commit the resolved changes to complete the merge:
git commit
4. Tools and Strategies for Resolving Conflicts:
- Git Tools: Use built-in Git tools like
git mergetoolto launch a graphical interface for resolving conflicts. - Visual Studio Code or Other IDEs: Many modern IDEs have built-in conflict resolution tools that offer a more user-friendly interface.
- Manual Editing: For complex conflicts, manually editing files and understanding the context of changes is often necessary.
5. Best Practices:
- Frequent Commits and Pulls: Regularly commit changes and pull updates to minimize conflicts.
- Clear Communication: Communicate with your team to coordinate changes and avoid overlapping modifications.
- Smaller Changes: Make smaller, incremental changes to reduce the likelihood of conflicts.
6. Advanced Conflict Resolution:
- Interactive Rebase: Allows you to reapply commits from one branch onto another, providing an opportunity to resolve conflicts in a more controlled manner.
- Cherry-Picking: If you need specific commits from another branch, use
git cherry-pickto apply them individually, resolving conflicts as they arise.
By understanding these concepts and practicing conflict resolution, you can effectively manage and collaborate on projects using Git.
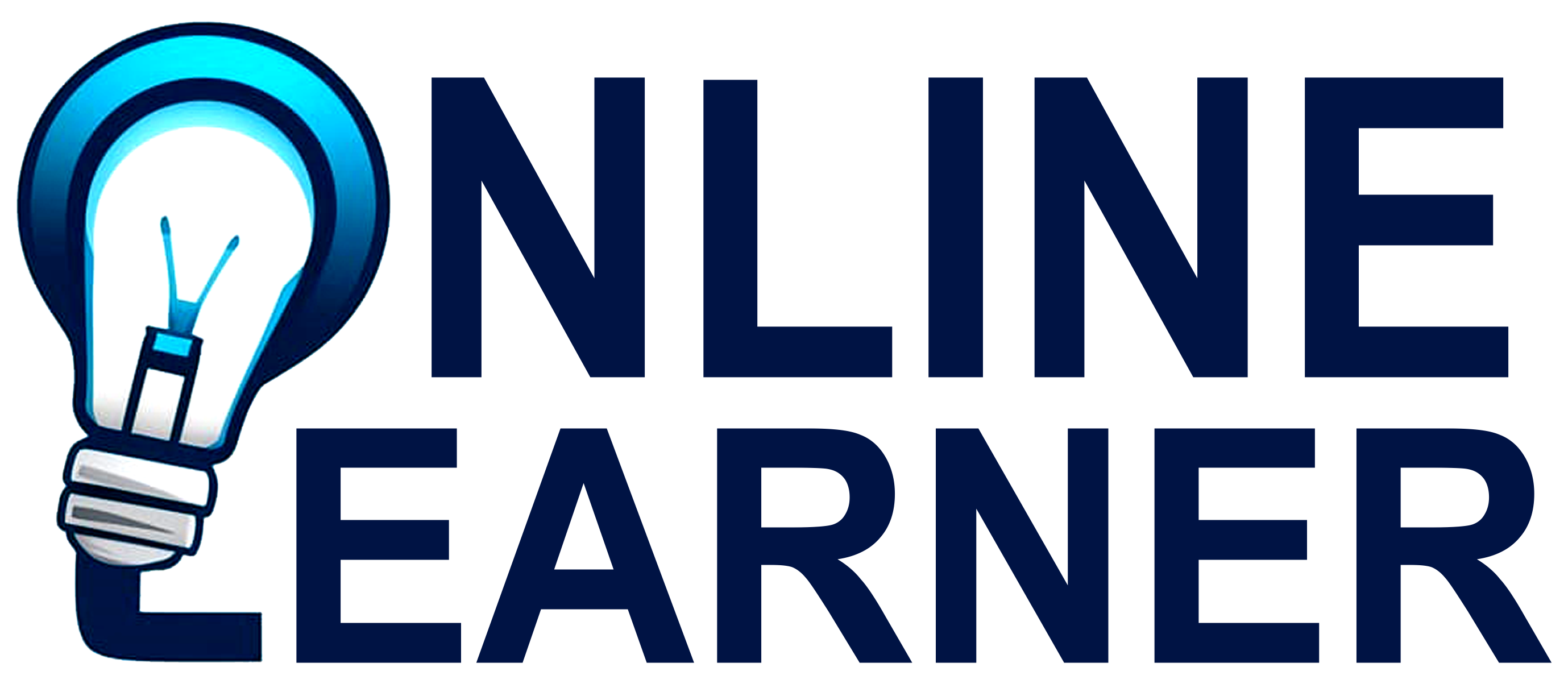
At Online Learner, we're on a mission to ignite a passion for learning and empower individuals to reach their full potential. Founded by a team of dedicated educators and industry experts, our platform is designed to provide accessible and engaging educational resources for learners of all ages and backgrounds.
Terms Disclaimer About Us Contact Us
Copyright 2023-2025 © All rights reserved.