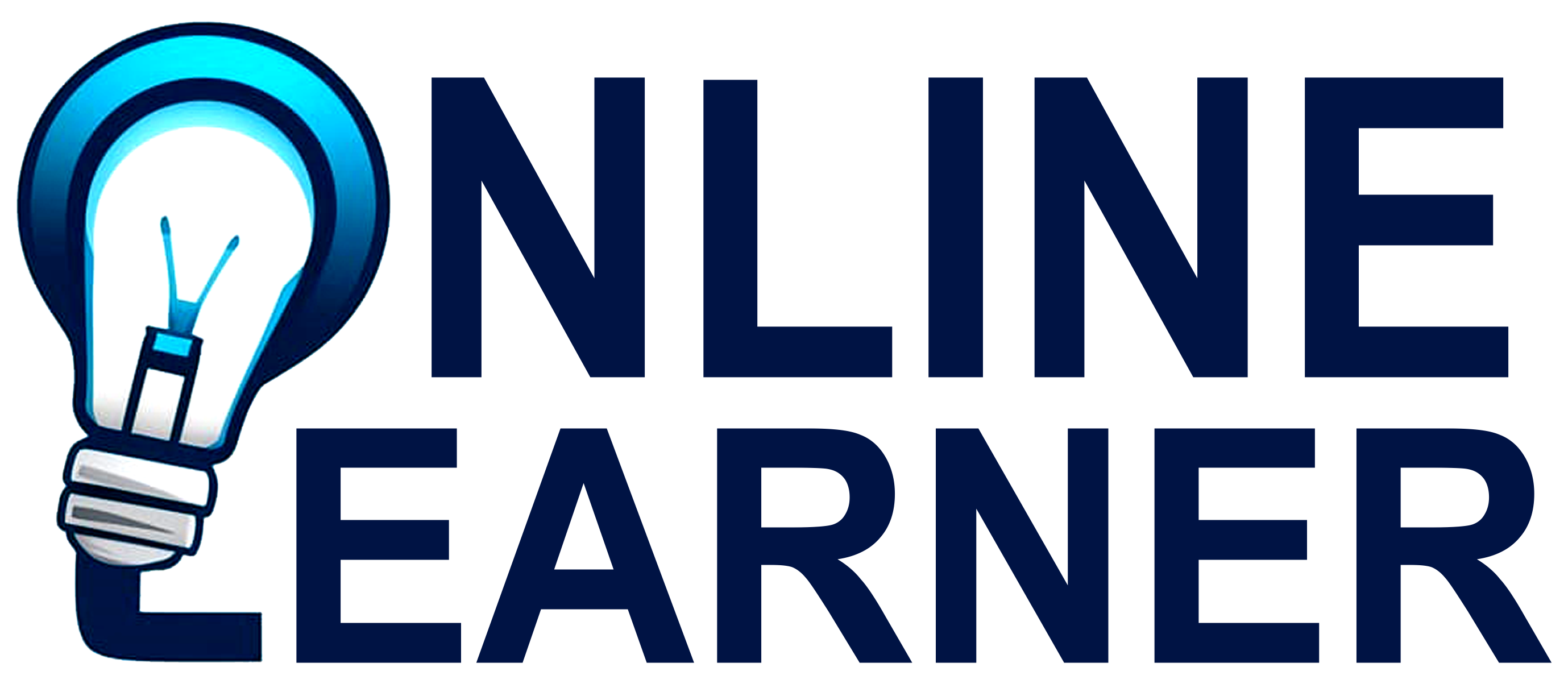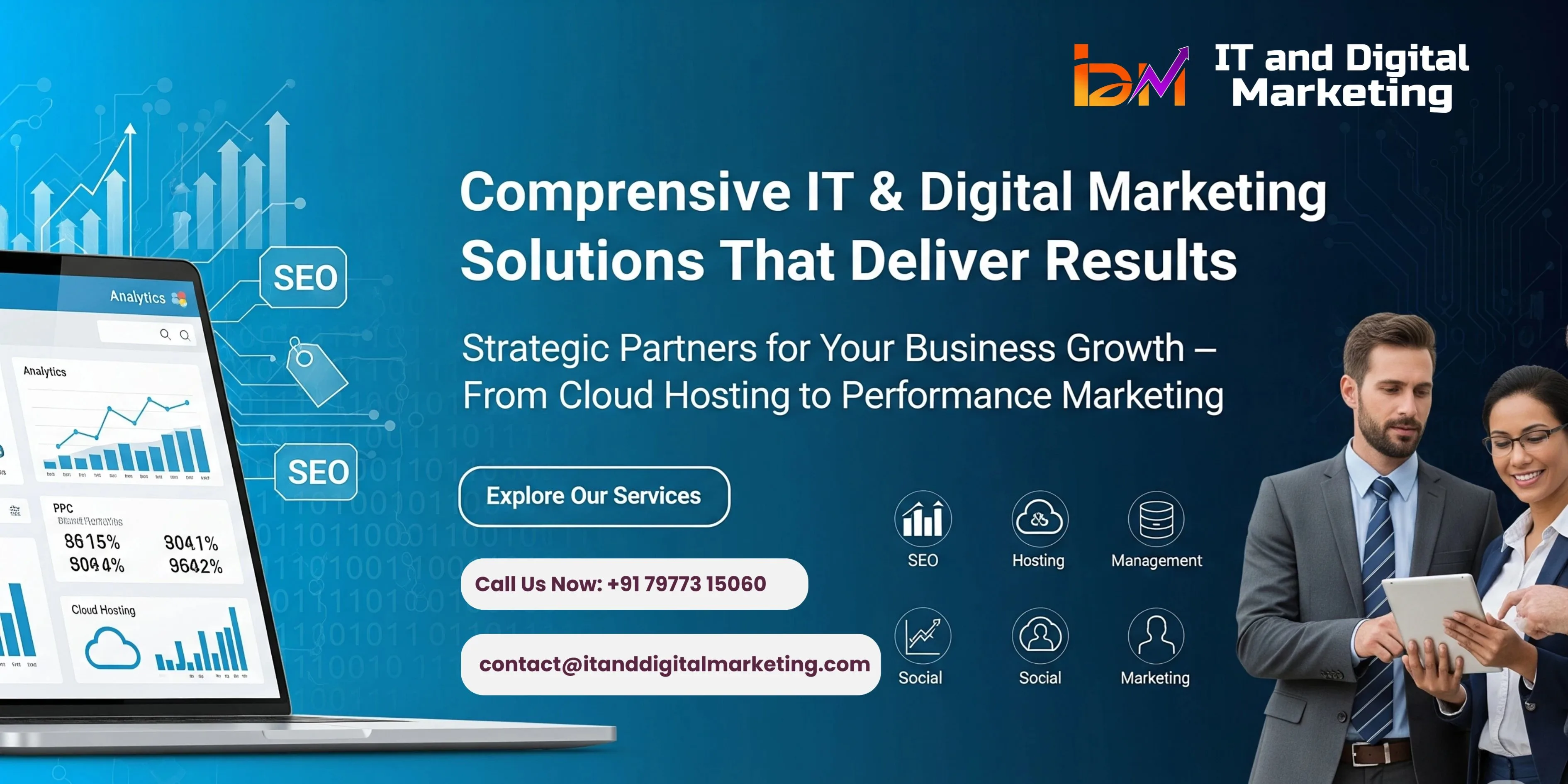Sizing Bootstrap
In Bootstrap 4, sizing refers to the ability to control the size of various elements, such as images, containers, and columns. Here are some key concepts and examples to help you understand how sizing works:
1. Sizing Images
Bootstrap 4 provides several utility classes to help you control the size of images. Here are some examples:
-
Responsive Images: Use the .img-fluid class to make images scale with the parent element.
<img src="image.jpg" class="img-fluid" alt="Responsive image">
-
Fixed Size Images: Use custom CSS classes to set fixed sizes.
<style>
.custom-size {
width: 150px;
height: auto; /* Maintains aspect ratio */
}
</style>
<img src="image.jpg" class="custom-size" alt="Fixed size image">
2. Sizing Containers
Containers in Bootstrap 4 are used to center and pad your content. There are two types of containers:
-
Fixed-width Containers: Use .container to create a fixed-width container with responsive behavior.
<div class="container">
<p>This is a fixed-width container.</p>
</div>
-
Fluid Containers: Use .container-fluid to create a full-width container that spans the entire width of the viewport.
<div class="container-fluid">
<p>This is a fluid container.</p>
</div>
3. Sizing Columns
Bootstrap 4 uses a grid system to control column sizing. You can specify column sizes for different screen sizes using the grid classes:
-
Basic Grid System: Specify column sizes with .col-* classes. For example, .col-6 makes a column take up half the width of the container.
<div class="row">
<div class="col-6">
<p>This column takes up half the width of the container.</p>
</div>
<div class="col-6">
<p>This column also takes up half the width of the container.</p>
</div>
</div>
-
Responsive Columns: Adjust column sizes for different screen sizes using responsive classes like .col-sm-4, .col-md-3, etc.
<div class="row">
<div class="col-sm-4 col-md-3">
<p>This column is 4 columns wide on small screens and 3 columns wide on medium screens.</p>
</div>
<div class="col-sm-8 col-md-9">
<p>This column is 8 columns wide on small screens and 9 columns wide on medium screens.</p>
</div>
</div>
4. Sizing Buttons
You can use Bootstrap's sizing classes to control button sizes:
5. Custom Sizing with CSS
For more control, you can use custom CSS to adjust sizes:
<style>
.custom-size {
width: 100px;
height: 50px;
}
</style>
<div class="custom-size">
<p>Custom sized element.</p>
</div>
These examples cover the basic ways to handle sizing in Bootstrap 4. You can combine these techniques to achieve the desired layout and responsiveness for your project.